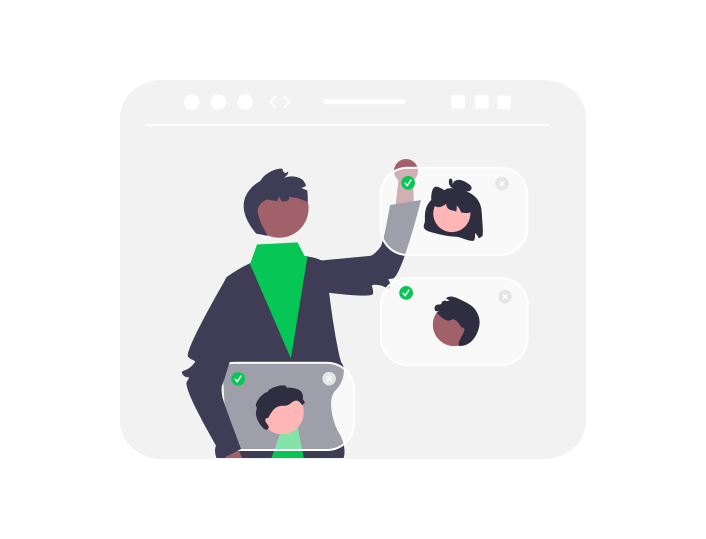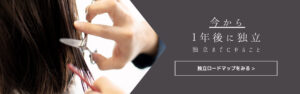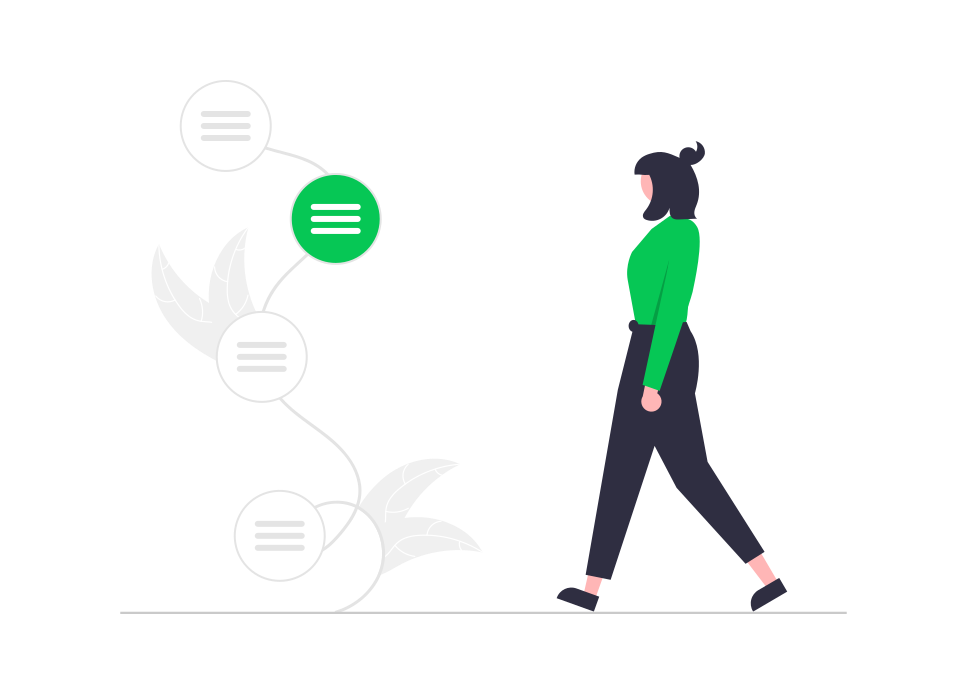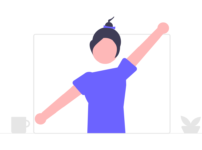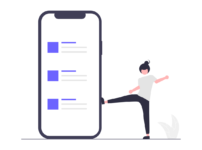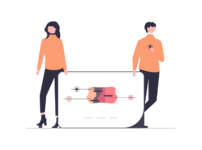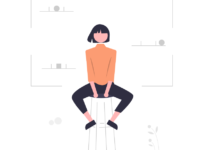チャットタグオーディエンスの設定方法と配信方法について画像付きで解説していきます!
チャットタグオーディエンスについて
チャットタグオーディエンスはLINE登録者をグループ分けし、送りたいグループに限定して配信することができる機能です。
チャットタグオーディエンスを設定することで、一斉送信メッセージの配信先を限定することができます。
チャットタグオーディエンス設定方法
チャットタグオーディエンスの設定はパソコンでしかできません
タグを作成する
①パソコン版LINE OFFICIAL ACCOUNTの管理画面から【チャット】のタブをクリックし、チャット管理ページを開く
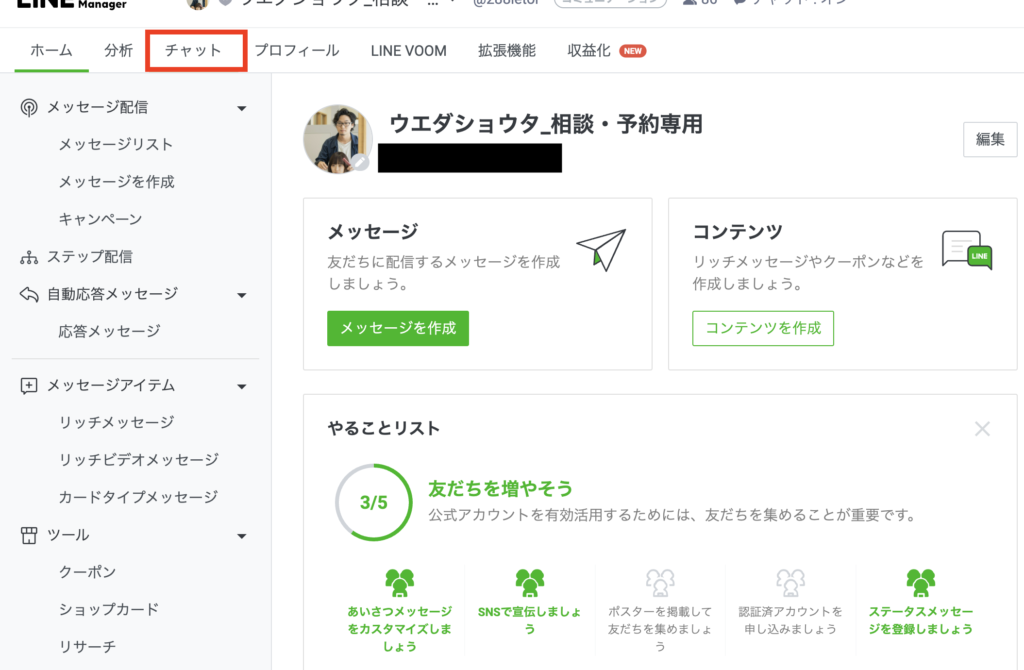
②チャット管理画面の左側メニューから【タグ】をクリック
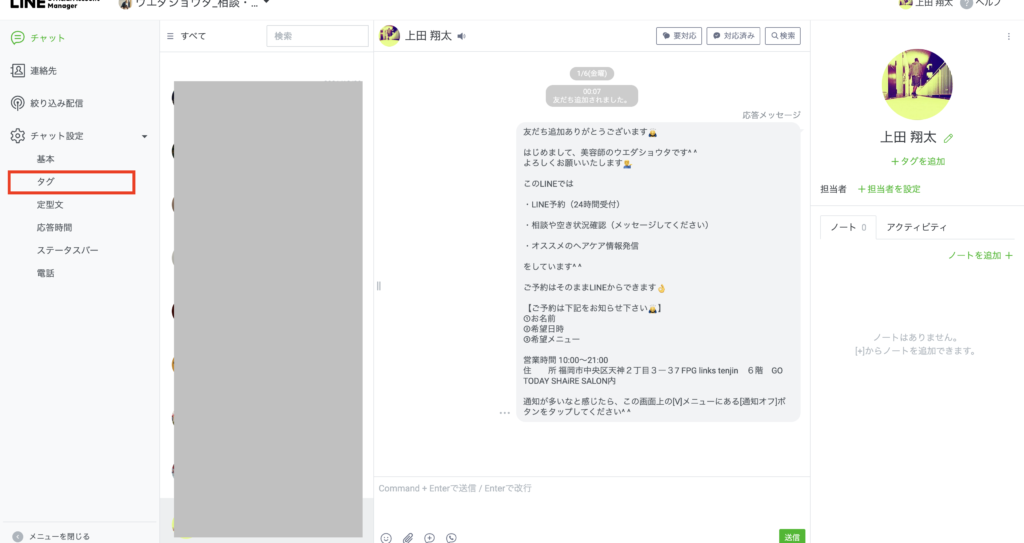
③タグ設定画面で【作成】をクリックしてタグ名を設定
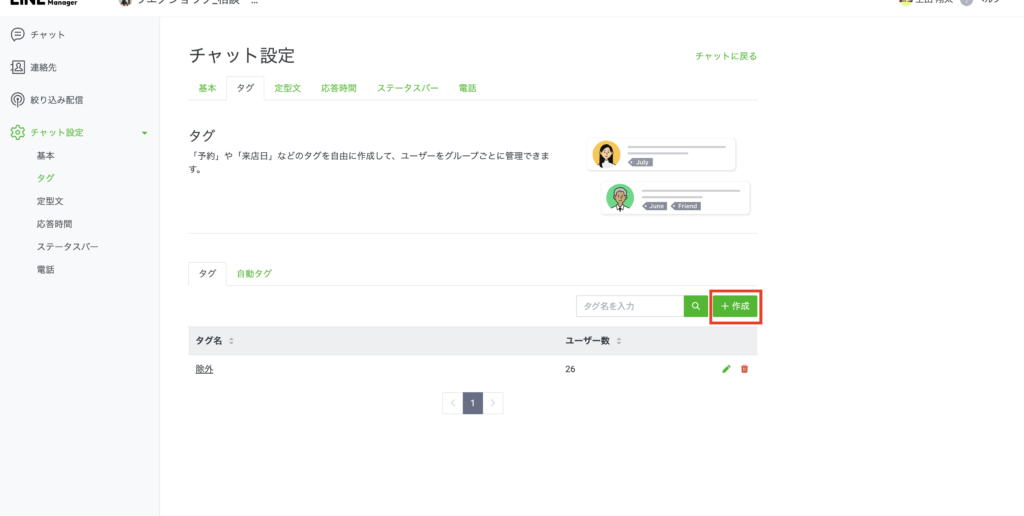
タグの名前をつけます。今回はVIPというタグを作成しました。

VIPというタグが作成されましたね!
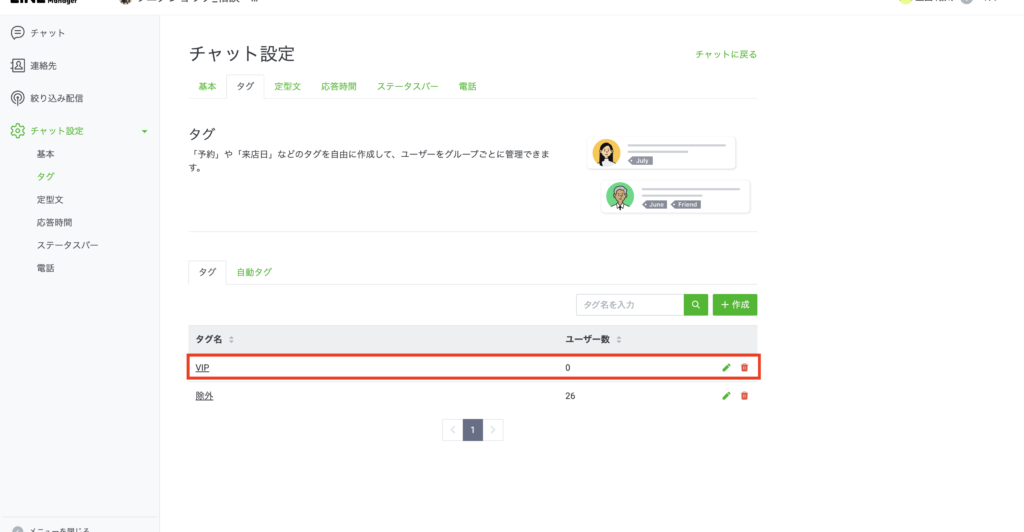

これでタグの作成は完了です!
ちなみにその下にある除外タグは、しばらく来店のない方や転居などでもう来られないけど、LINE登録をされいている方につけて配信されないように設定しているタグです。
タグはいくつでも作成することができますよ!
対象アカウントにタグを追加する
タグを作成したら、そのタグをつけたいアカウントにタグをつけていきます。
①チャット管理画面のメニューから連絡先をクリック
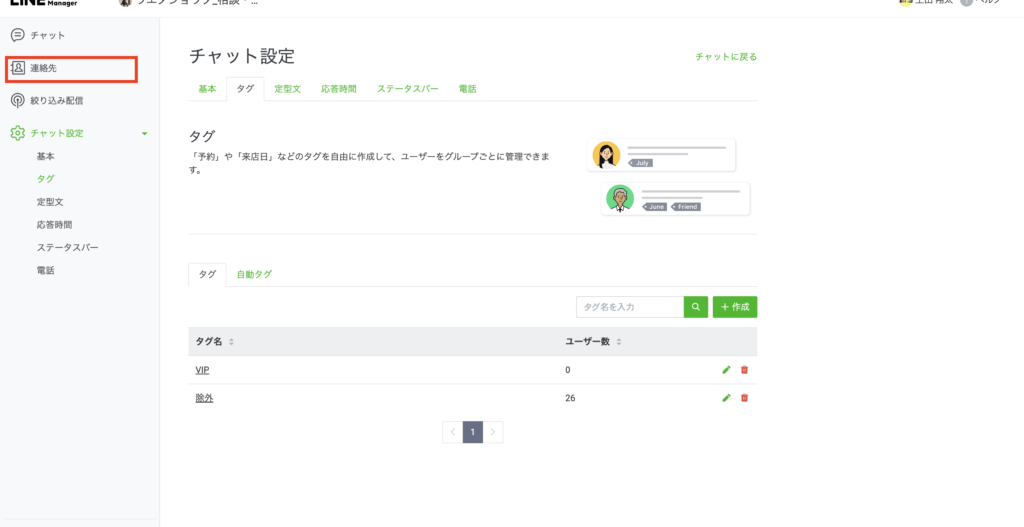
②タグをつけたいアカウント名の右横のタグを追加をクリック
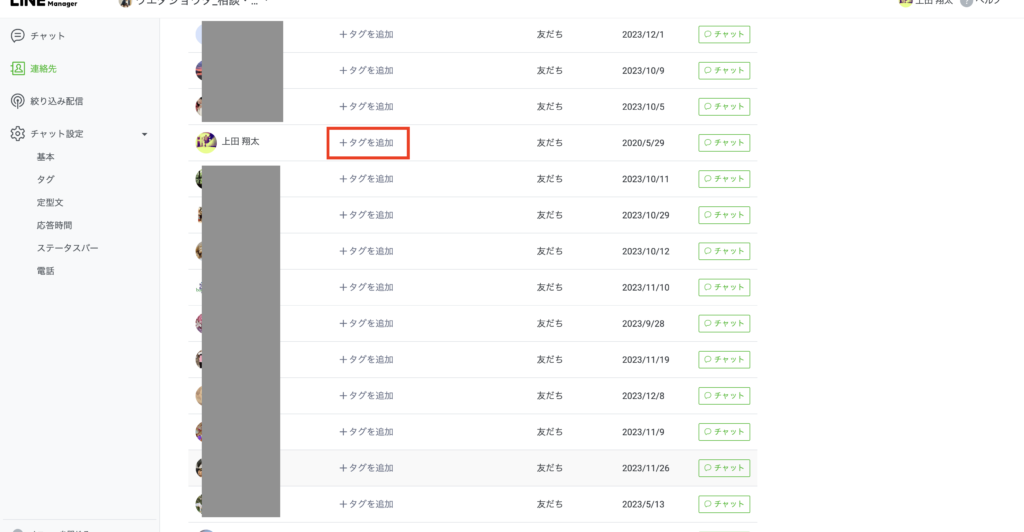
③作成したタグ名を選択し保存
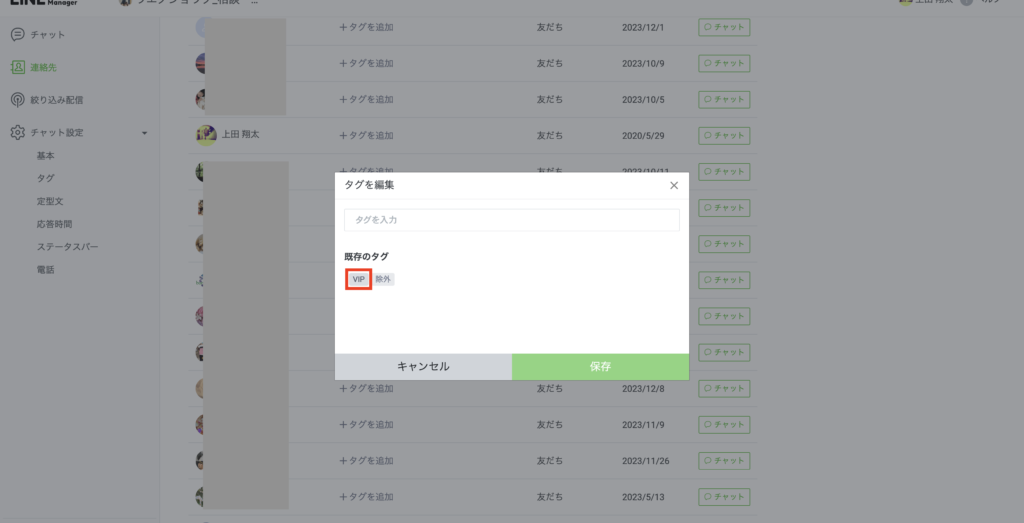
④タグが追加されたことを確認
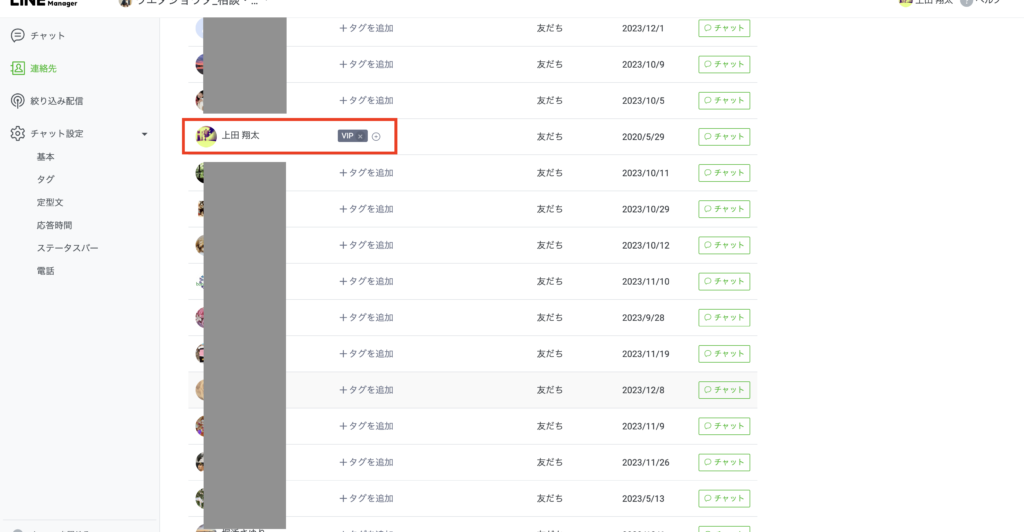

タグをつけたいアカウントに同様の手順で付与したら完了です!
チャットタグオーディエンス作成
①LINE OFFICIAL ACCOUNT管理タブに戻りメニューからオーディエンスをクリック
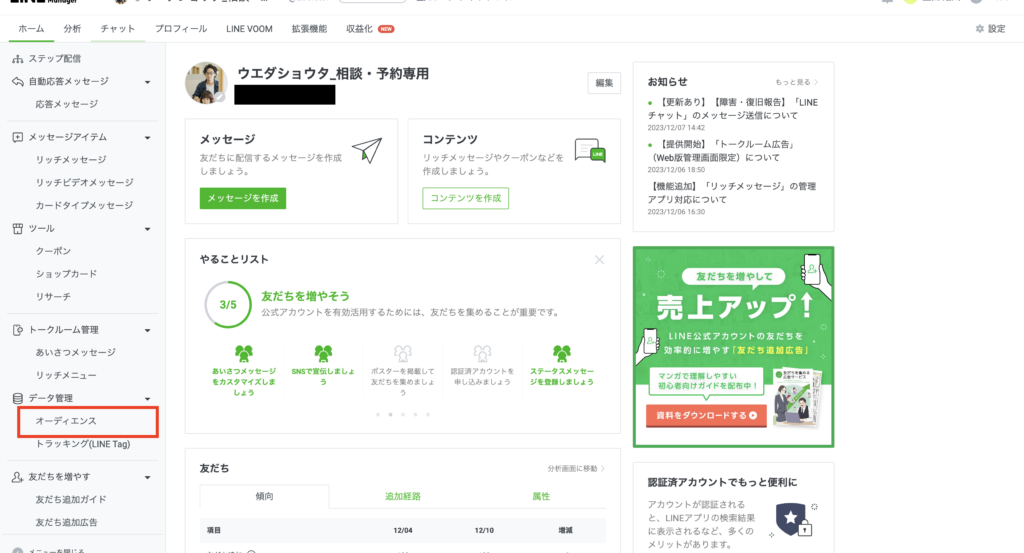
④画面右上の作成→選択→チャットタグオーディエンスをクリック
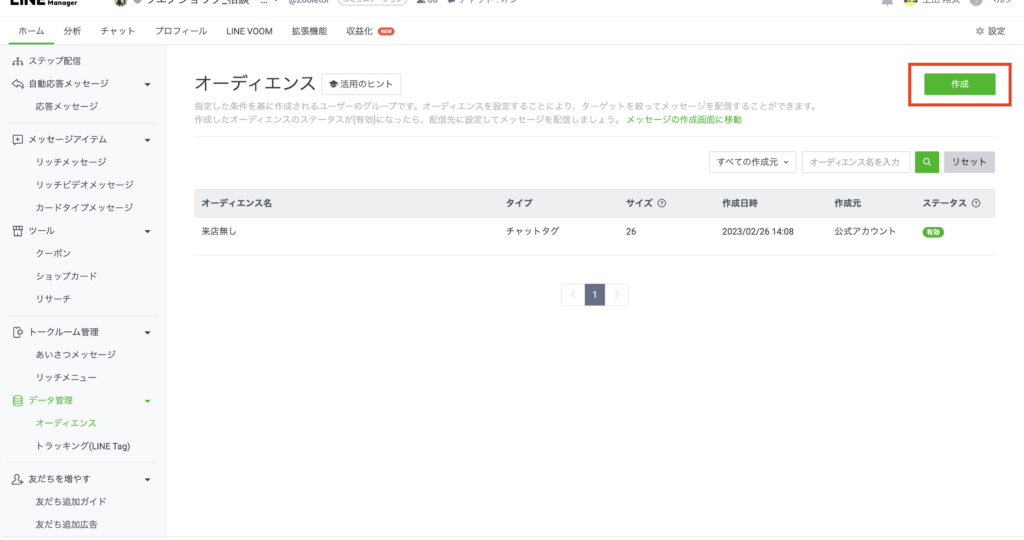
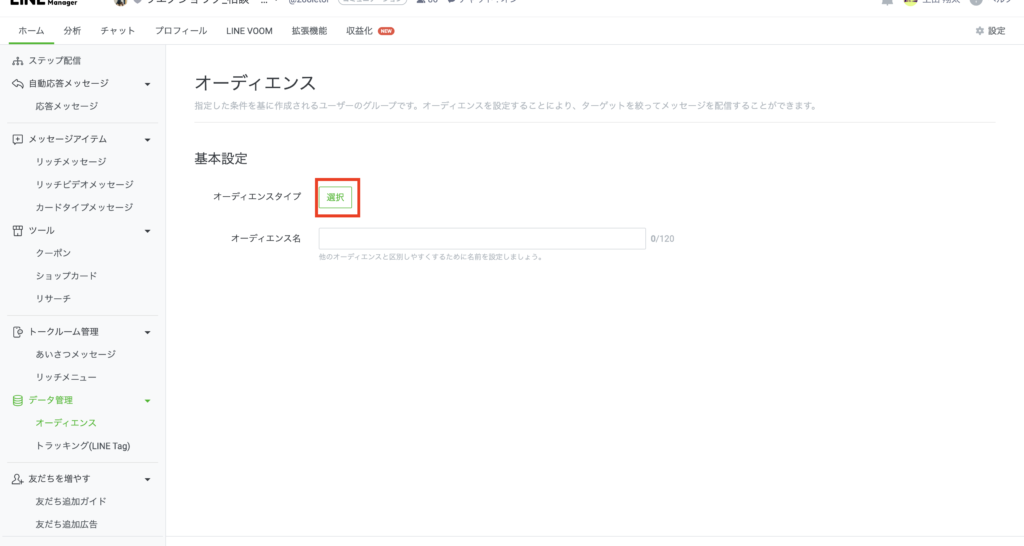
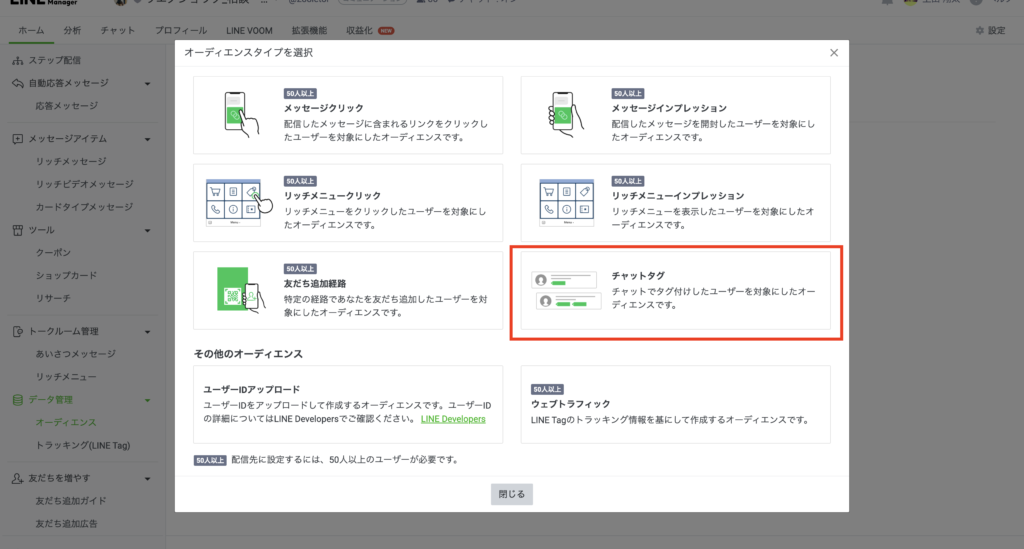
⑤オーディエンス名を設定して対象タグ名の選択をクリックして保存
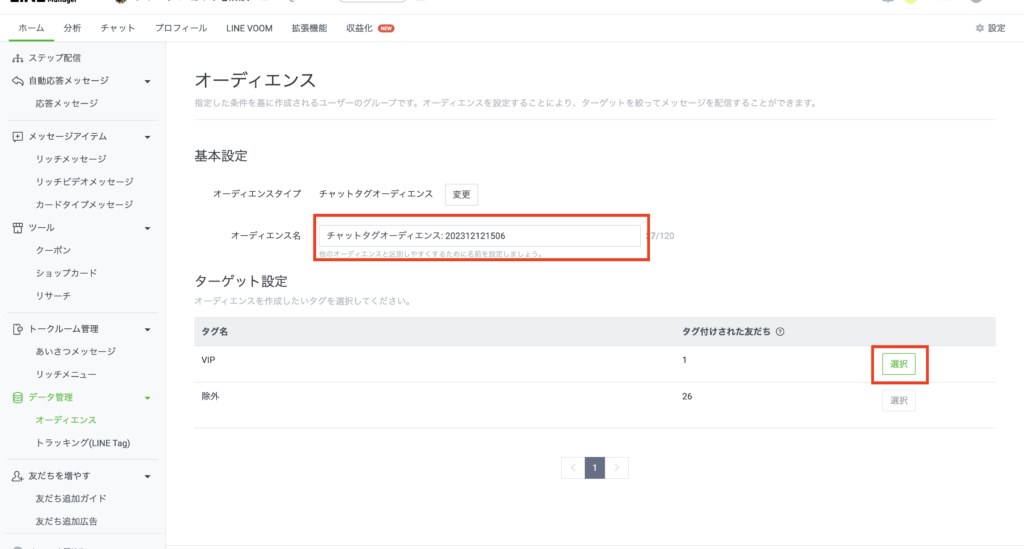


これでチャットタグオーディエンス作成完了です!
作成直後は下の画像にように準備中となりますが、数分で有効に切り替わります。
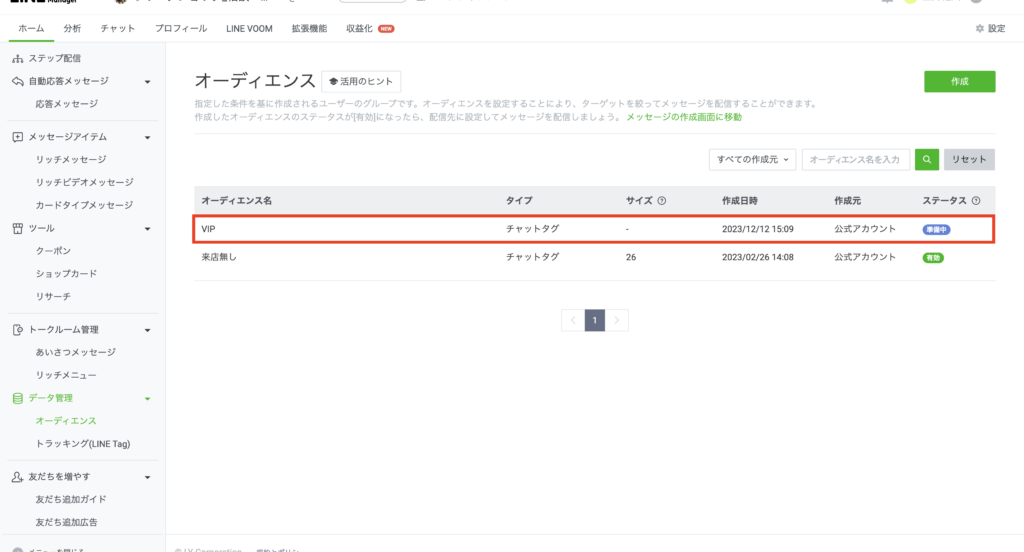
有効に切り替わったらチャットタグオーディエンスを使った絞り込み配信をしていきます。
チャットタグオーディエンスを使用したメッセージ配信の設定
本記事作成現在(2023/12)、チャットタグオーディエンスを使ったメッセージ配信はパソコンでのみ設定可能となっております。
メッセージ作成をクリック
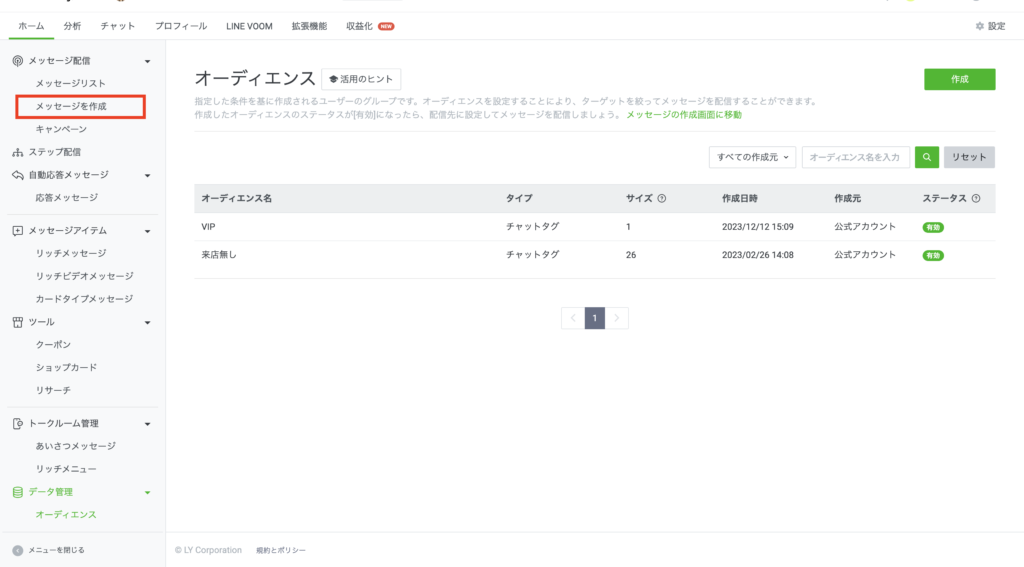
絞り込みを選択しオーディエンスのペンアイコンをクリック
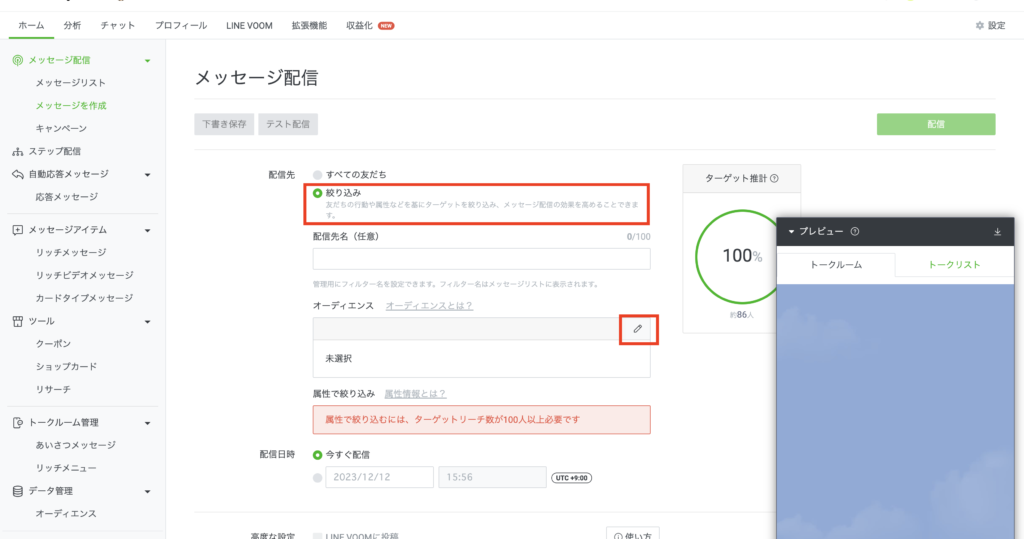
オーディエンスを選択し追加
作成したオーディエンスにのみに配信したい場合は【含める】を選択。逆に【除外】を選択すると、そのオーディエンスには配信されません。
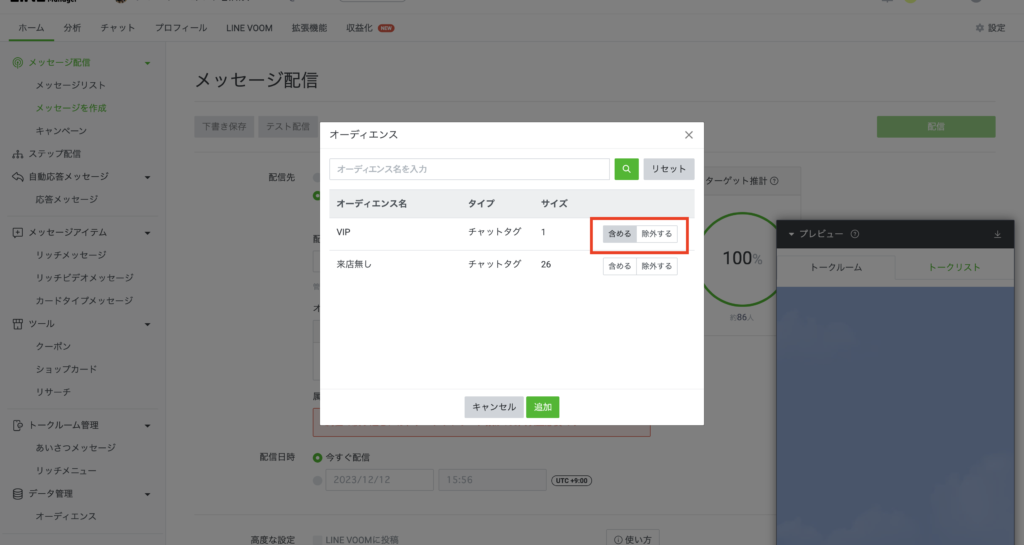
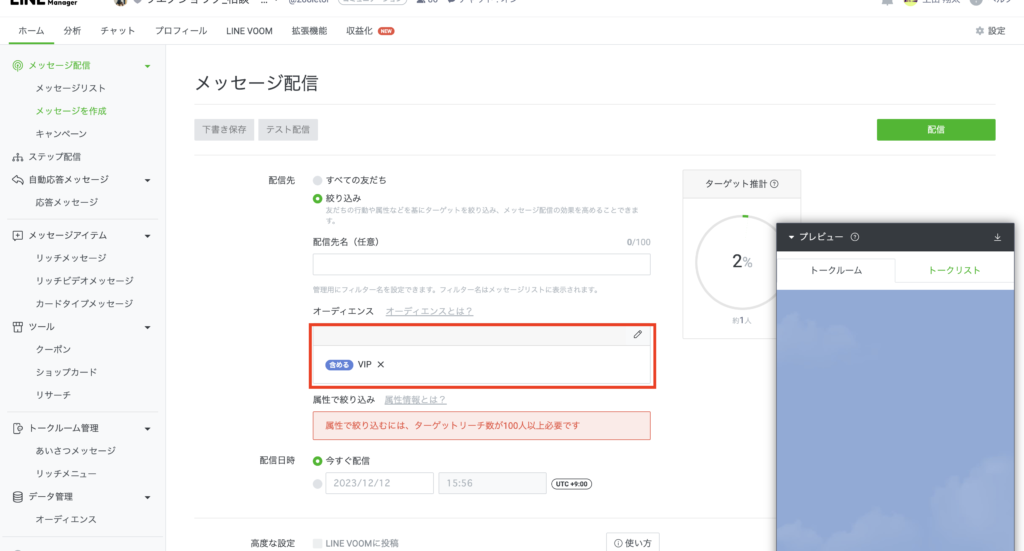
配信

あとは下にスクロールしてメッセージを作成し配信!
次回からの配信は同じようにメッセージ作成画面で絞り込み設定して配信することができます。
チャットタグオーディエンスを活用して効率的なメッセージ配信が可能!
以上がLINE公式アカウントで絞り込み配信をするチャットタグオーディエンスの設定方法です!

美容師さんでこの機能を使っている方は少ないのではないかと思いますが、LINE公式アカウントをしっかりと活用することで、お客様とのコミュニケーションの活性化や売り上げのアップの機会を作りやすくなると思っています!
一斉送信だと興味のない情報を配信してしまう可能性がありますが、興味のある人にのみ配信することで有意義な情報となり、お客様との信頼関係向上につながりますね!
▼新規LINE登録者へ最初のお問合せを促すステップ配信機能についてはこちら